viernes, 8 de octubre de 2010
Para iniciar el tutorial hago una suposición de que se tiene instalado el SDK de Android [sobre Windows, Linux o Mac] . Plataforma de Eclipse y el JDK.
Recomendación: Click en las imágenes para verlas de tamaño completo.
Para este tutorial me estoy basando sobre Android SDK 2.2, JDK versión 6 U 20 y Eclipse Galileo en su versión 3.5.1, ambiente Windows 7.
Dentro de la carpeta que se encuentra alojado Android SDK ubicamos un archivo llamado SDK Setup.exe que lanza de manera conjunta la administración del SDK y AVD (Android Virtual Device).
Vamos a empezar por actualizar todos los componentes del SDK:
(imagen)
Después de esta operación vamos a proceder a la instalación del plugin ADT (Android Development Tools) sobre Eclipse:
Recomendación: Click en las imágenes para verlas de tamaño completo.
Para este tutorial me estoy basando sobre Android SDK 2.2, JDK versión 6 U 20 y Eclipse Galileo en su versión 3.5.1, ambiente Windows 7.
Dentro de la carpeta que se encuentra alojado Android SDK ubicamos un archivo llamado SDK Setup.exe que lanza de manera conjunta la administración del SDK y AVD (Android Virtual Device).
Vamos a empezar por actualizar todos los componentes del SDK:
(imagen)
Después de esta operación vamos a proceder a la instalación del plugin ADT (Android Development Tools) sobre Eclipse:
Abrimos el IDE Eclipse, luego nos ubicamos en el menú Ayuda (Help) y la opción Install new Software (Instalar nuevo Software)
En la ventana nueva que se abre, seguimos estos pasos: Click en el botón Agregar (Add)1
que cuando abre el nuevo panel ingresamos Nombre (Name)2: Android, la Ubicación (Location)3: https://dl-ssl.google.com/android/eclipse/ y por últimos aceptamos en el botón Ok4. En mi caso no me parece activo porque yo ya tengo agregado el plugin.
Cuando se adiciona el ADT, se debe proceder a instalarlo, para esto, primero encontramos los datos o paquetes que se van a instalar para lo cuál seleccionamos todos los checkbox y dar click en Siguiente (Next)
Y Finalizar (Finish)
Veremos en el proceso como se van instalando los paquetes y el procentaje que se va completando, aunque si no queremos ver la ventana con el progreso, seleccionamos el checkbox (run in background)
En la siguiente ventana se muestran algunos detalles sobre la instalación, los seleccionamos todos (los checkbox) y luego aceptamos dando click en Ok.
Para finalizar la instalación muestra un cuadro de mensaje indicando que para ver los cambios pide un reinicio del IDE, así que le decimos que si (Yes)
Cuando se reinicia la plataforma Eclipse, ahora solo nos resta realizar modificaciones para poder hacer uso del plugin y así utilizar código Android :D.
Para esto vamos al menú Ventana (Window) y podemos observar un administrador del SDK y AVD. Nos interesa de momento ver las Preferencias (Preferences), así que damos click en esta opción.
La ventana que se abre, seguimos estos pasos: click en Andorid1, luego en Seleccionar (Browse)2, para buscar y navegar por los directorios y seleccionar en donde se encuentra instalado el SDK de Android. En el paso 3, como vemos en mi caso está ubicado en: C:\Android SDK\android-sdk-windows y por último Aceptar4
Espero les sea de utilidad. Comentarios, sugerencias, recomendaciones???.
Comentar con Facebook
Suscribirse a:
Enviar comentarios (Atom)
Nube de Etiquetas
Google
(21)
Android
(9)
Tutorial
(9)
Noticias
(8)
GMail
(5)
Móviles
(5)
Facebook
(4)
Microsoft
(4)
Google Docs
(3)
Netbeans
(3)
Google Chrome
(2)
Google+
(2)
Motorola
(2)
Software Libre
(2)
Tablet
(2)
Twitter
(2)
Youtube
(2)
iPhone
(2)
.NET
(1)
Blackberry
(1)
C++
(1)
Delicious
(1)
Eclipse
(1)
Herramienta Web
(1)
Hotmail
(1)
IIS
(1)
Java
(1)
Juegos
(1)
Marcadores
(1)
Nokia
(1)
PostgreSQL
(1)
Programación
(1)
Subversion
(1)
Yahoo
(1)



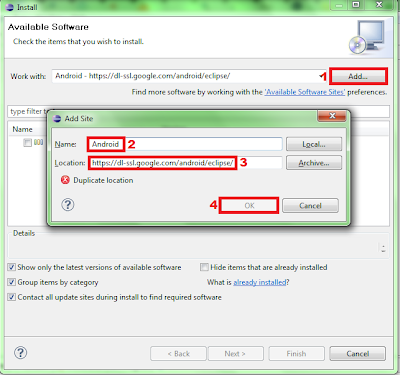









3 comentarios:
Muchas gracias por el tuto. Para los que estamos empezando va de perlas.
Gracias a ti por verlo, y esa es la idea, q sea de utilidad y lo podas recomendar tami'en a otr@s ;).
hola creo que soy el mas novato aca; este tuto lo entendi pero estoy buscando un tutorial completo desde "0" si podes recomendarme uno te lo agradesco!
AdioX-
Publicar un comentario